
サクラエディタでCSVファイルの列を見やすく整形できます!
サクラエディタでCSVファイルを開く時に、カンマの列ごとに揃えて見たくありませんか?
そんなときはCSVモードを設定しておくと便利です。
サクラエディタにはCSVをカンマ列で揃えて表示するCSVモードが備わっているのですが、
使うには最初に少し設定が必要です。
※今回はCSVでの説明ですが、今回の説明のCSVをTSVに置き換えれば、
TSVファイルも列を揃えて表示できます。
このような列の揃っていないCSVファイルが。。
左端に近い列は揃っているので良いが、右に進むに連れて列がずれる。
上下の行で列で列が揃っていないので、行同士の比較がしづらい。。

今日ご紹介する方法で、以下の通り列を揃えられます!
これなら上下の行での比較が簡単ですね!

- サクラエディタでCSVファイルの列を見やすく整形できます!
- サクラエディタでCSVモードを使う手順
- サクラエディタのCSVモードでファイルを開いてみる
- おまけ:サクラエディタでCSVのある列を抽出する方法
サクラエディタでCSVモードを使う手順
少し長いですが、以下6ステップで簡単にできます!
1.サクラエディタのバージョンが2.3.0以上かどうか確認
CSVモードが使えるのは2.3.0以上からです。
もしバージョンが古い場合は、以降の手順でバージョンアップしましょう。
既に2.3.0以上の人は手順5.に進んでください。
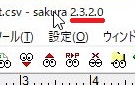
2.最新のサクラエディタのバージョンをダウンロードする
以下サイトから最新のサクラエディタをダウンロードしてください。
https://sourceforge.net/projects/sakura-editor/files/sakura2/

3.ダウンロードしたファイルを解凍し中身を確認
ダウンロードしたファイルを解凍すると、中にexeが入っていることを確認してください。
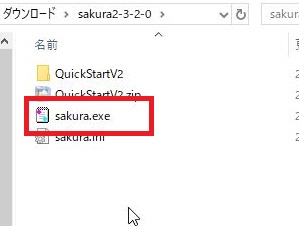
4.exeを既存のサクラエディタのexeと入れ替える
既存のサクラエディタのパスを開きます。
私の場合は以下にありました。
C:\Program Files (x86)\sakura
既存のサクラエディタのexeをデスクトップ等に一時的にコピーします。(バックアップのため)
ダウンロードしてきたexeをコピーし、既存のサクラエディタのexeに上書きしてください。
以上でアップデートは完了です。
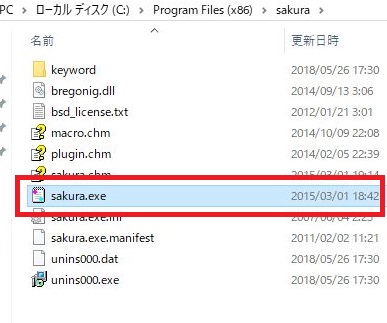
5.タイプ別設定一覧でCSV用の設定を作成する
「設定」→「タイプ別設定一覧」を選択します。
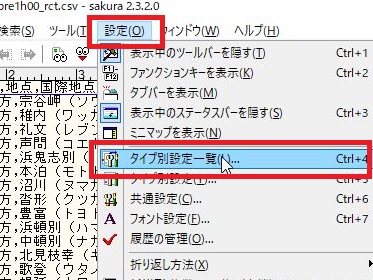
「テキスト」を選択し、「複製」を選択します。

一番下に複製した設定が追加されますので、それを選択します
「設定変更」を選択します。

6.CSV用の設定の詳細を設定する
①「スクリーン」タブを選択します
②「設定の名前」を自分のわかりやすいように適宜変更します。(ここでは「CSV」に変更しました。)
②「折り返し方法」で「折り返さない」を選択します。
③レイアウトの一番下にあるプルダウンメニューで、「CSV」を選択します。
④「ファイル拡張子」に「csv」と入力します。
⑤「OK」を選択します。
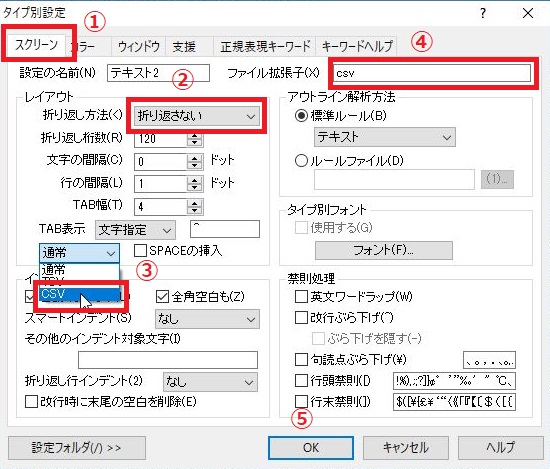
以上にてCSV用のプロファイルが作成完了しました。
サクラエディタのCSVモードでファイルを開いてみる
試しにCSVファイルを開いてみましょう。
もしCSVファイルのサンプルがない場合は以下からダウンロードしてきましょう。
気象庁のサイトで、最近の降水量のデータのCSVが公開されています。
気象庁|最新の気象データ | CSVダウンロード | データ部掲載内容
CSVファイルを開いてみると、カンマごとに列が揃ってきれいに表示され、だいぶ見やすくなりました!

おまけ:サクラエディタでCSVのある列を抽出する方法
列を揃えて内容を見てある列をまるごと抽出したくなったときは、
以下記事で説明している方法で抽出できますよ!
monaski.hatenablog.com