
会社の飲み会などで出欠をエクセルで取った時に、
参加者の〇の数を手っ取り早く数えたいときってないですか?
今回は〇の数を簡単に数える方法をご紹介します!
エクセルで〇の数を数える方法
以下のようにCOUNTIF()関数を使うことで、簡単に数えることができます。
=COUNTIF(C5:C8,"〇")
解説
1つ目の区切りに〇の数を数えたい範囲を記載します。
今回はC5セルからC8セルまでの間を数えたいのでこのように記述します。
2つ目の区切りにカウントする条件を記述します。
今回は〇を数えたいので、"〇"と記入します。
ダブルクオート(")も忘れずに入れてくださいね。
注意点
実はwindowsでは〇は1つだけではありません。
例えば〇や○は見た目はほとんど同じですが、違う文字です。
そのためセクセルの関数でも違う文字と認識します。
他にも絶対参加する!と意気込んでくれて◎など書き込まれても、
あくまでも数を数えるのは「〇」なので、
これもカウントされません。(意気込みは嬉しいですが笑)
このように、参加者が別の記号を使った場合、
条件と異なると判定されてカウントされません!
このようなカウント漏れを防ぐためには、あらかじめ用意しておいたリストの
中からしか選択肢を選べないように設定してしまうのがよいでしょう。
エクセルでは入力規則という機能を使うことで可能です。
選択肢の作り方

1)まず〇×△など選択肢として使いたい文字列をかき出し、列にします。
2)次にエクセルの「データ」タブの入力規則のボタンをクリックします。

3)すると設定画面が表示されるため、
「設定」タブの入力値の種類から「リスト」を選択します。
4)次に「元の値」の右側のボタンをクリックすると、
値を選択できるようになるので先ほど作成したリストを選択します。
すると、F5:F7というように選択した範囲が表示されます。
5)ここで一工夫します。
以下のように$を入れてください。
F5:F7を$F$5:$F$7
あとでこのセルをコピーした際に、参照先がずれてしまわないようにするためです。
6)すべて終わったらOKを押します。
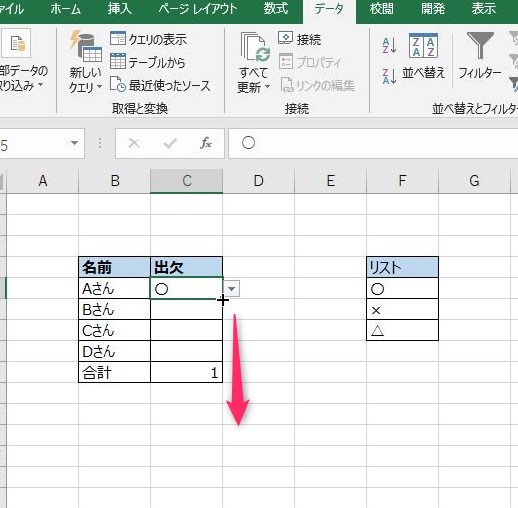
7)先ほど設定したセルの右下にカーソルを合わせて十字マークになったら、
それをドラッグして下のセルにコピーしましょう。
これで下のセルにも先ほど設定した入力規則が適用されます。
以上で準備完了です。
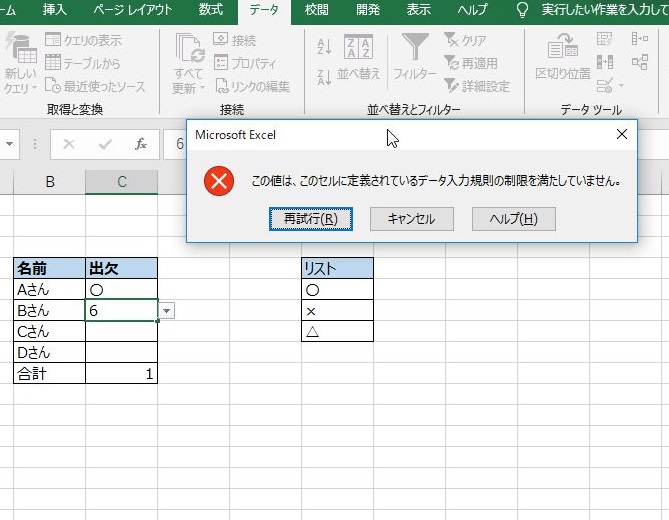
試しに選択肢以外の入力をしようとすると、
エラーになり選択肢以外の文字は入力できません!
いかがでしたでしょうか。
このようにあらかじめ用意しておいた選択肢から参加者に選ばせることで、
COUNTIF関数で確実に○の数を数えることができます。