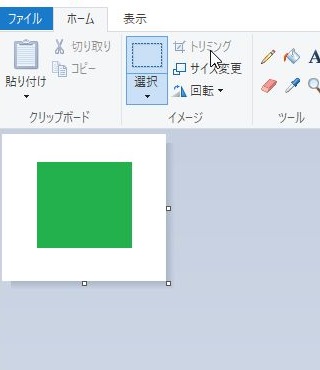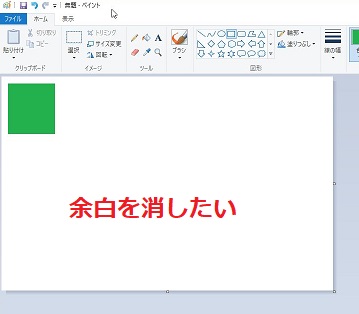
ペイントで画像を編集しているとき、キャンパスのサイズを変更したいときありますよね?
例えば以下例のように、画像右下に余白ができてしまったときです。
そのままブログ等に掲載すると、余白のせいで見せたい対象が小さくなってしまったりします。
そこで今回はペイントでキャンパスのサイズを変更する方法をご紹介します。
今回ご紹介する方法は2パターンありますが、どちらも簡単に変更できますよ!
目次
ペイントでキャンパスのサイズを変更する手順
以下2ステップで簡単に変更できます。
1.キャンパス右端にカーソルを合わせる
すると、カーソルの形が変わります。

2.カーソルをドラッグしてキャンパスサイズを変更する
カーソルを右端に合わせたら、ドラッグしてカーソルを動かすことで、
キャンパスの縦・横のサイズを自由に変更できます。
今回は左上の緑の四角に合わせてキャンパスサイズを変更しました。
 今回の例ではキャンパスのサイズを小さくしましたが、
逆に以下のように広げることもできます。
今回の例ではキャンパスのサイズを小さくしましたが、
逆に以下のように広げることもできます。
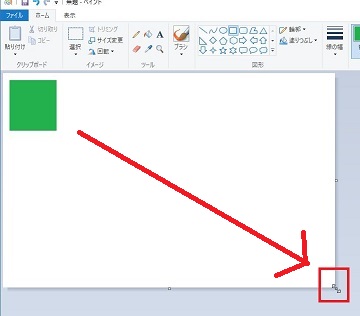
対象に合わせてキャンパスサイズを変更する手順
左上に残したい対象があれば最初の手順で問題ないのですが、
以下図のように対象が真中付近にある場合は、思うように余白を取り除けません。
そこで、このような場合は「トリミング」を使いましょう。
以下3ステップで簡単に変更できます。
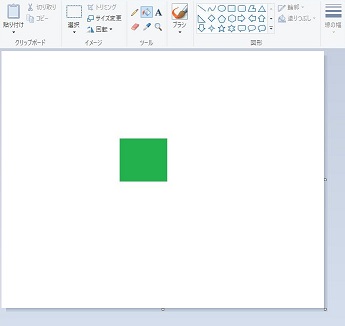
1.「ホーム」タブの「選択」をクリックする
点線の四角の図をクリックします。

2.残したい範囲を選択する
今回は緑色の四角に合わせて余白を取り除きたいので、
緑色の四角を囲むように選択します。

3.「トリミング」を選択する
「ホーム」タブの「トリミング」をクリックする
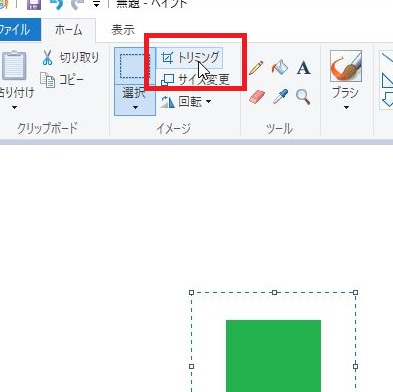
すると、以下のように選択範囲以外の余白を取り除くことができました!
キャンパスサイズも選択した範囲に変更されています。